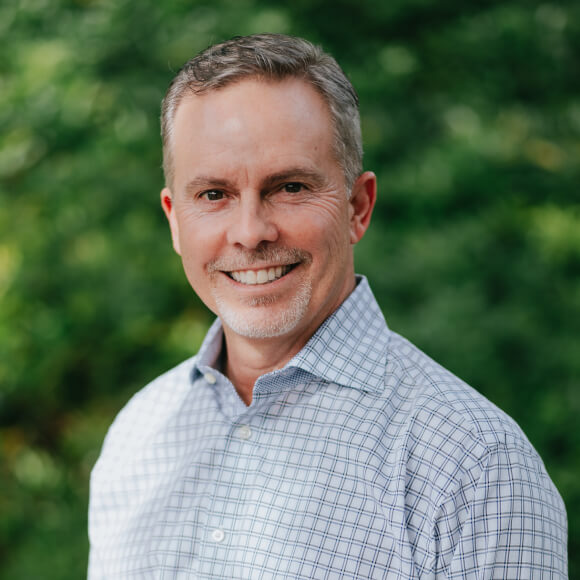- Detalles
- By garf
- Categoría: Uncategorised
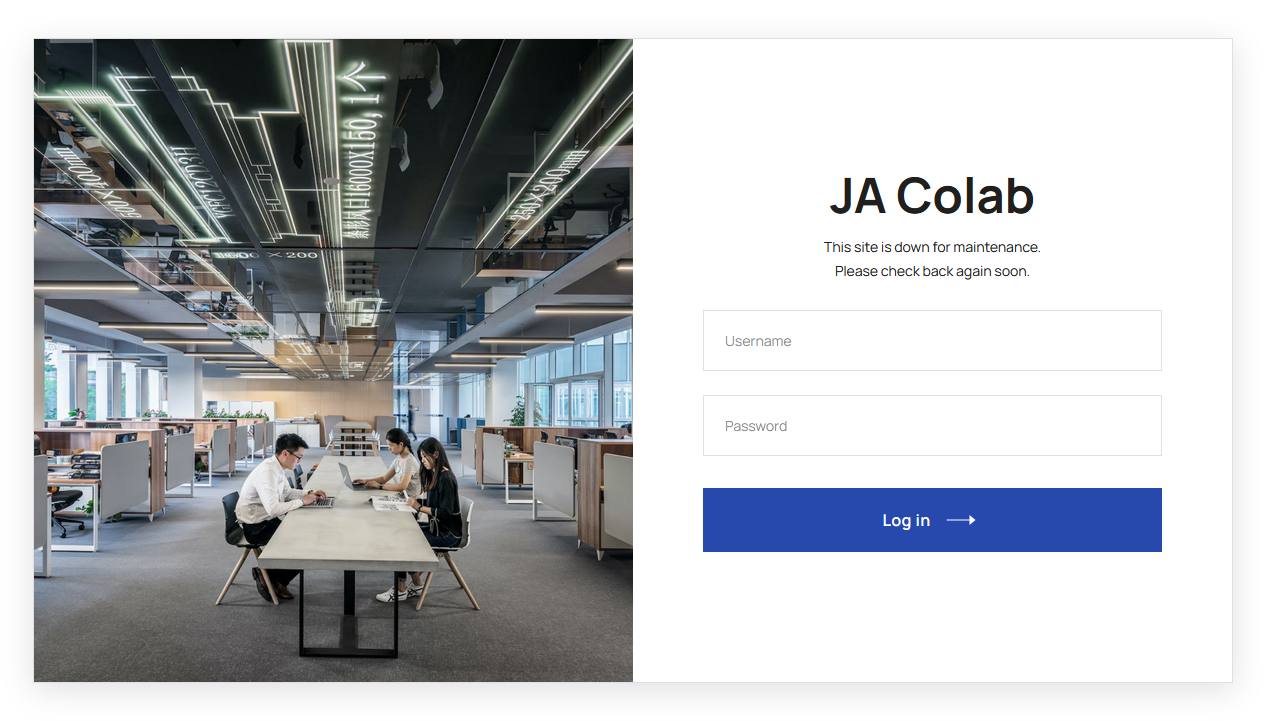
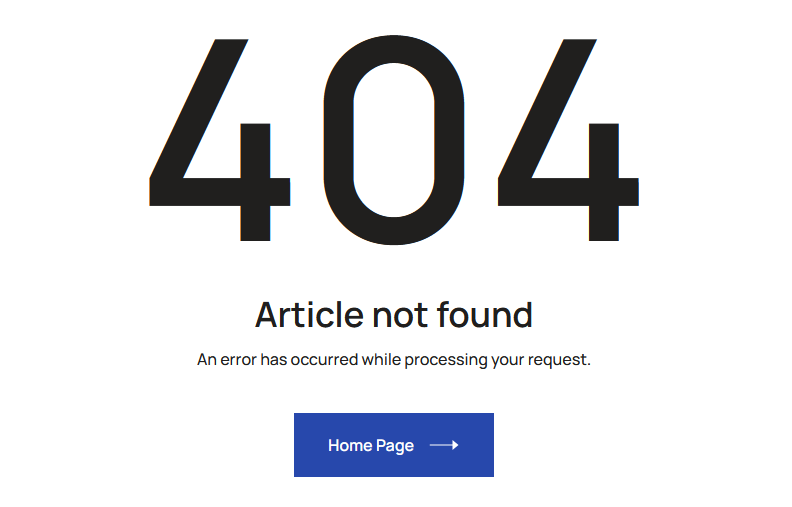
- Detalles
- By garf
- Categoría: Uncategorised
Headings
All HTML headings, <h1> through <h6>, are available.
| Heading | Example |
|---|---|
|
|
h1. Bootstrap heading |
|
|
h2. Bootstrap heading |
|
|
h3. Bootstrap heading |
|
|
h4. Bootstrap heading |
|
|
h5. Bootstrap heading |
|
|
h6. Bootstrap heading |
.h1 through .h6 classes are also available, for when you want to match the font styling of a heading but cannot use the associated HTML element.
h1. Bootstrap heading
h2. Bootstrap heading
h3. Bootstrap heading
h4. Bootstrap heading
h5. Bootstrap heading
h6. Bootstrap heading
Customizing headings
Use the included utility classes to recreate the small secondary heading text from Bootstrap 3.
Display headings
Traditional heading elements are designed to work best in the meat of your page content. When you need a heading to stand out, consider using a display heading—a larger, slightly more opinionated heading style.
| Display 1 |
| Display 2 |
| Display 3 |
| Display 4 |
Lead
Make a paragraph stand out by adding .lead.
Vivamus sagittis lacus vel augue laoreet rutrum faucibus dolor auctor. Duis mollis, est non commodo luctus.
Inline text elements
Styling for common inline HTML5 elements.
You can use the mark tag to highlight text.
This line of text is meant to be treated as deleted text.
This line of text is meant to be treated as no longer accurate.
This line of text is meant to be treated as an addition to the document.
This line of text will render as underlined
This line of text is meant to be treated as fine print.
This line rendered as bold text.
This line rendered as italicized text.
.mark and .small classes are also available to apply the same styles as <mark> and <small> while avoiding any unwanted semantic implications that the tags would bring.
While not shown above, feel free to use <b> and <i> in HTML5. <b> is meant to highlight words or phrases without conveying additional importance while <i> is mostly for voice, technical terms, etc.
Text utilities
Change text alignment, transform, style, weight, and color with our text utilities and color utilities.
Abbreviations
Stylized implementation of HTML’s <abbr> element for abbreviations and acronyms to show the expanded version on hover. Abbreviations have a default underline and gain a help cursor to provide additional context on hover and to users of assistive technologies.
Add .initialism to an abbreviation for a slightly smaller font-size.
attr
HTML
Blockquotes
For quoting blocks of content from another source within your document. Wrap <blockquote class="blockquote"> around any HTML as the quote.
Lorem ipsum dolor sit amet, consectetur adipiscing elit. Integer posuere erat a ante.
Naming a source
Add a <footer class="blockquote-footer"> for identifying the source. Wrap the name of the source work in <cite>.
Lorem ipsum dolor sit amet, consectetur adipiscing elit. Integer posuere erat a ante.
Alignment
Use text utilities as needed to change the alignment of your blockquote.
Lorem ipsum dolor sit amet, consectetur adipiscing elit. Integer posuere erat a ante.
Lorem ipsum dolor sit amet, consectetur adipiscing elit. Integer posuere erat a ante.
Lists
Unstyled
Remove the default list-style and left margin on list items (immediate children only). This only applies to immediate children list items, meaning you will need to add the class for any nested lists as well.
- Lorem ipsum dolor sit amet
- Consectetur adipiscing elit
- Integer molestie lorem at massa
- Facilisis in pretium nisl aliquet
- Nulla volutpat aliquam velit
- Phasellus iaculis neque
- Purus sodales ultricies
- Vestibulum laoreet porttitor sem
- Ac tristique libero volutpat at
- Faucibus porta lacus fringilla vel
- Aenean sit amet erat nunc
- Eget porttitor lorem
Inline
Remove a list’s bullets and apply some light margin with a combination of two classes, .list-inline and .list-inline-item.
- Lorem ipsum
- Phasellus iaculis
- Nulla volutpat
Description list alignment
Align terms and descriptions horizontally by using our grid system’s predefined classes (or semantic mixins). For longer terms, you can optionally add a .text-truncate class to truncate the text with an ellipsis.
- Description lists
- A description list is perfect for defining terms.
- Euismod
-
Vestibulum id ligula porta felis euismod semper eget lacinia odio sem nec elit.
Donec id elit non mi porta gravida at eget metus.
- Malesuada porta
- Etiam porta sem malesuada magna mollis euismod.
- Truncated term is truncated
- Fusce dapibus, tellus ac cursus commodo, tortor mauris condimentum nibh, ut fermentum massa justo sit amet risus.
- Nesting
-
- Nested definition list
- Aenean posuere, tortor sed cursus feugiat, nunc augue blandit nunc.
Responsive typography
Responsive typography refers to scaling text and components by simply adjusting the root element’s font-size within a series of media queries. Bootstrap doesn’t do this for you, but it’s fairly easy to add if you need it.
Here’s an example of it in practice. Choose whatever font-sizes and media queries you wish.
Text alignment
Easily realign text to components with text alignment classes.
Ambitioni dedisse scripsisse iudicaretur. Cras mattis iudicium purus sit amet fermentum. Donec sed odio operae, eu vulputate felis rhoncus. Praeterea iter est quasdam res quas ex communi. At nos hinc posthac, sitientis piros Afros. Petierunt uti sibi concilium totius Galliae in diem certam indicere. Cras mattis iudicium purus sit amet fermentum.
For left, right, and center alignment, responsive classes are available that use the same viewport width breakpoints as the grid system.
Left aligned text on all viewport sizes.
Center aligned text on all viewport sizes.
Right aligned text on all viewport sizes.
Left aligned text on viewports sized SM (small) or wider.
Left aligned text on viewports sized MD (medium) or wider.
Left aligned text on viewports sized LG (large) or wider.
Left aligned text on viewports sized XL (extra-large) or wider.
Text wrapping and overflow
Prevent text from wrapping with a .text-nowrap class.
For longer content, you can add a .text-truncate class to truncate the text with an ellipsis. Requires display: inline-block or display: block.
Text transform
Transform text in components with text capitalization classes.
Lowercased text.
Uppercased text.
CapiTaliZed text.
Note how text-capitalize only changes the first letter of each word, leaving the case of any other letters unaffected.
Font weight and italics
Quickly change the weight (boldness) of text or italicize text.
Bold text.
Normal weight text.
Light weight text.
Italic text.
.text-primary
.text-secondary
.text-success
.text-danger
.text-warning
.text-info
.text-light
.text-dark
.text-muted
.text-white
Contextual text classes also work well on anchors with the provided hover and focus states. Note that the .text-white and .text-muted class has no link styling.
Background color
Similar to the contextual text color classes, easily set the background of an element to any contextual class. Anchor components will darken on hover, just like the text classes. Background utilities do not set color, so in some cases you’ll want to use .text-* utilities.
Dealing with specificity
Sometimes contextual classes cannot be applied due to the specificity of another selector. In some cases, a sufficient workaround is to wrap your element’s content in a <div> with the class.
Conveying meaning to assistive technologies
Using color to add meaning only provides a visual indication, which will not be conveyed to users of assistive technologies – such as screen readers. Ensure that information denoted by the color is either obvious from the content itself (e.g. the visible text), or is included through alternative means, such as additional text hidden with the .sr-only class.
- Detalles
- Categoría: Uncategorised
It's easy to get started creating your website. Knowing some of the basics will help.
What is a Content Management System?
A content management system is software that allows you to create and manage webpages easily by separating the creation of your content from the mechanics required to present it on the web.
In this site, the content is stored in a database. The look and feel are created by a template. Joomla! brings together the template and your content to create web pages.
Logging in
To login to your site use the user name and password that were created as part of the installation process. Once logged-in you will be able to create and edit articles and modify some settings.
Creating an article
Once you are logged-in, a new menu will be visible. To create a new article, click on the "Submit Article" link on that menu.
The new article interface gives you a lot of options, but all you need to do is add a title and put something in the content area. To make it easy to find, set the state to published.
Template, site settings, and modules
The look and feel of your site is controlled by a template. You can change the site name, background colour, highlights colour and more by editing the template settings. Click the "Template Settings" in the user menu.
The boxes around the main content of the site are called modules. You can modify modules on the current page by moving your cursor to the module and clicking the edit link. Always be sure to save and close any module you edit.
You can change some site settings such as the site name and description by clicking on the "Site Settings" link.
More advanced options for templates, site settings, modules, and more are available in the site administrator.
Site and Administrator
Your site actually has two separate sites. The site (also called the front end) is what visitors to your site will see. The administrator (also called the back end) is only used by people managing your site. You can access the administrator by clicking the "Site Administrator" link on the "User Menu" menu (visible once you login) or by adding /administrator to the end of your domain name. The same user name and password are used for both sites.
Learn more
There is much more to learn about how to use Joomla! to create the website you envision. You can learn much more at the Joomla! documentation site and on the Joomla! forums.
Testimonials
Trusted by many of leading companies
Clifford Mcbride

Arnold Lawson

Cameron Williamson

Shawna Lewis